If you’ve got a new Apple Watch, going from the box to your wrist won’t take very long at all. You’ll need an iPhone with the latest version of iOS 13 installed, of course, but other than a few steps and a little waiting, Apple has made the whole process incredibly simply, whether you’re starting from scratch or upgrading from an older model.
But just because you're all set up doesn't mean your watch is yours yet. Here are five things you’ll want to do first.
Set up your watch faces
This may seem obvious, but with so much to do on your Apple Watch, it’s easy to overlook. Everything you need to swap out faces is right on your wrist, and to get to the carousel, you simple need to force-press your watch’s screen. The current face will shrink and give way to a carousel of additional ones, and you can easily swipe left or right to choose the one you want.
If none of the preset options are to your liking, you can browse all available faces by swiping all the way left and tapping the plus symbol. Inside, you’ll be able to scroll through every available watch face, and tapping on one will add it to your carousel.
 Christopher Hebert/IDG
Christopher Hebert/IDG
You can set up to 35 differenet Apple Watch faces in your carousel to make switching between them super easy.
Up to 35 different faces can be added to your personal gallery, and that includes different configurations of the same face. If you really like the California face, for instance, you can store several different colors and designs to make it easy to switch to a different style.
Choose your apps
The Apple Watch setup offers the option to install every available Apple Watch app from your phone onto your watch, which you should do. The next thing you should do is switch from grid view to list view (by force-pressing on the app home screen) so you can actually see which apps are installed on your wrist.
 Christopher Hebert/IDG
Christopher Hebert/IDG
The on-wrist App Store is a super convenient way to find and install new Appe Watch apps.
Then the fun can begin. OK, it’s not all fun—testing a bunch of apps on a tiny screen can get tedious—but you’ll want to go through them to see which ones you want to keep. Just because you like an app on your phone doesn’t mean you’ll like it on your watch. You’ll want to spend some time going through each one to find your favorites.
Then you can go find more. Now that watchOS 6 has made its way to all supported devices, you’ll do all of the searching and installing right on your wrist. Just launch the App Store on your watch, and you’ll be able to browse thousands of apps at your fingertips. Some are arranged into editor’s choice categories like the iOS App Store and you can also see a list of trending apps, but as always the best way is to search for what you want, either by asking Siri or using the Scribble tool.
Pick your complications
Back to the watch face. We split this up from choosing your complications because complications rely on apps, so you’ll want to wait until you know which ones you have before you add them to you watch face. With the exception of complication-heavy faces like Infograph, complications are a precious commodity, so you don’t want to waste a spot on something you won’t need several times a day.
 IDG
IDG
Some Apple Watch faces let you pick a ton of complications, but most only allow two or three.
To see all of your available complications, force-press on the watch face until the carousel comes up and then press the Customize button below the face. That will take you to the available watch face options, and you’ll find the complications by swiping to the last screen. Even if you haven’t installed a bunch of apps, there will be plenty to choose from, so take your time and cycle through all of them.
Set your activity goals
A big part of the Apple Watch's appeal is the gamification of fitness through activity rings and badges. But to make sure you get the most out of it, you'll want to tweak your goal to fit your particular lifestyle.
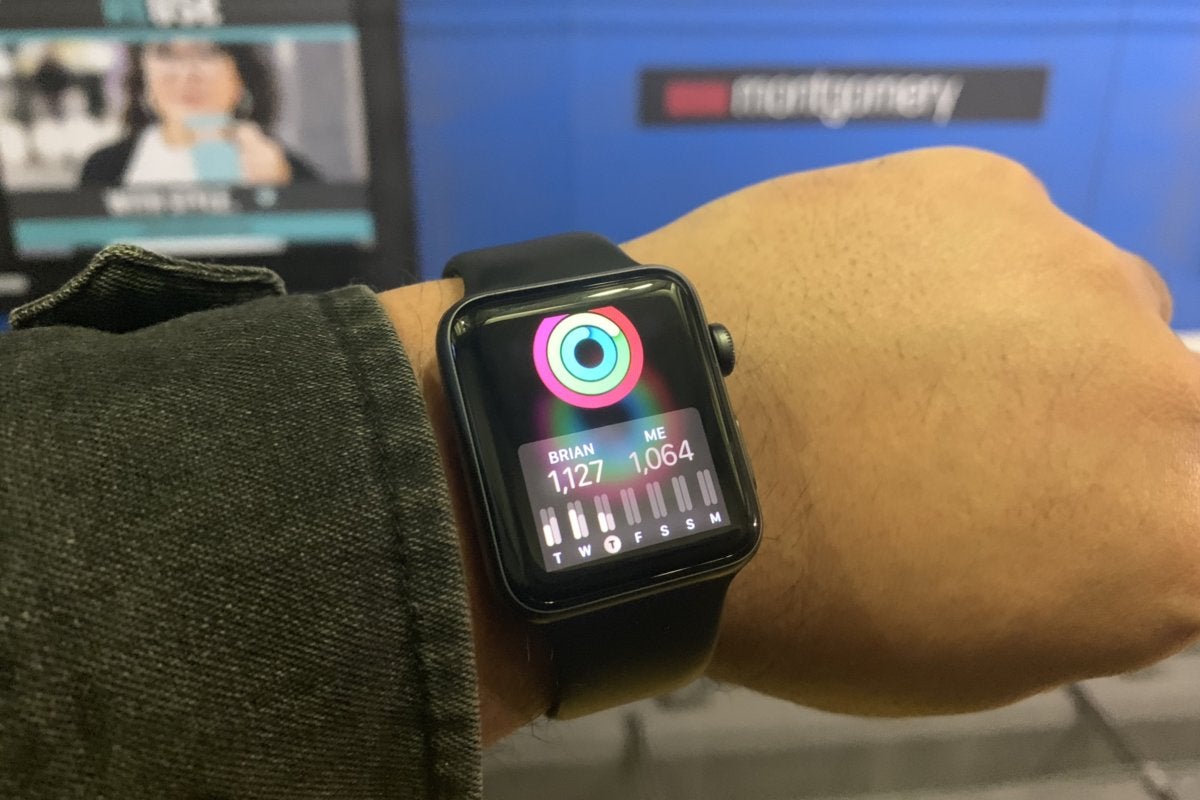 Leif Johnson/IDG
Leif Johnson/IDG
Fitness is a big part of the Apple Watch, but you'll want to make your goals manageable.
There are three rings, but Apple only lets you adjust the hardest to close: Move. It's based on an approximate number of calories burned over the course of a day, so it factors steps, standing, and exercise.
To change it, force-press on the activity screen and tap Change Move Goal. On the next screen you'll see your goal, which Apple sets at 720, but you can adjust it all the way down to 10 or upwards of 5,000 if you choose.
Organize your dock
The Digital Crown might get all the attention, but the Apple Watch's other button shouldn't be ignored. By default, it shows a chronological list of your 10 most recently used apps, but it can also be tuned to be a collection of your favorite apps, which is far more useful.
Unfortunately, you can’t change it on your watch yet, so you’ll need to open the Watch app on your phone. Tap the My Watch tab and then Dock. Inside you can change from Recents to Favorites and select which app you want to display in your Dock. Once it syncs, you’ll see your chosen apps whenever you click the side button so you can access them that much faster.
To swap apps out you’ll need to repeat the same steps, but you can delete unwanted ones from the dock by swiping left and pressing the red “X”.
"Watch" - Google News
November 26, 2019 at 07:00PM
https://ift.tt/2QQMcdi
How to set up your new Apple Watch: 5 things to do first - Macworld
"Watch" - Google News
https://ift.tt/2NTB6Cm
Shoes Man Tutorial
Pos News Update
Meme Update
Korean Entertainment News
Japan News Update
Bagikan Berita Ini














0 Response to "How to set up your new Apple Watch: 5 things to do first - Macworld"
Post a Comment